Movie Format Garageband Mac Open
GarageBand User Guide for iPad
You can import audio and MIDI files from your computer and use them in your GarageBand song. You can add:
Audio files to an existing Audio Recorder or Amp track
MIDI files to an existing Keyboard or Drums track
Audio or MIDI files to new tracks
Audio or MIDI files to your song from iCloud Drive or your iPad using the Files app
Jun 07, 2009 103 How To Import An Audio File Into GarageBand - Duration: 1:28. ProAudioTipz 46,928 views. If you have a Mac laptop or desktop computer you can also use iTunes to transfer files in GarageBand. On your computer, open iTunes and add the audio files you want to import to the GarageBand File Sharing area. Open GarageBand on your iPad and follow the steps above to create a new document. In GarageBand, record any audio from any input device and save the document. In the finder, view the 'Package Contents' of your song document and navigate to the Media folder. Rename your existing AIFF song to the name of the file in the Media folder (ie: Recording#01.aif) and replace the audio file from step 1. Re-open your document in GarageBand. GarageBand is a fully equipped music creation studio right inside your Mac — with a complete sound library that includes instruments, presets for guitar and voice, and an incredible selection of session drummers and percussionists.
When you import an audio file, it’s converted to a 44.1 kHz sample rate, 16-bit depth format if the original format is different. Imported audio files don’t follow tempo changes you make in GarageBand.
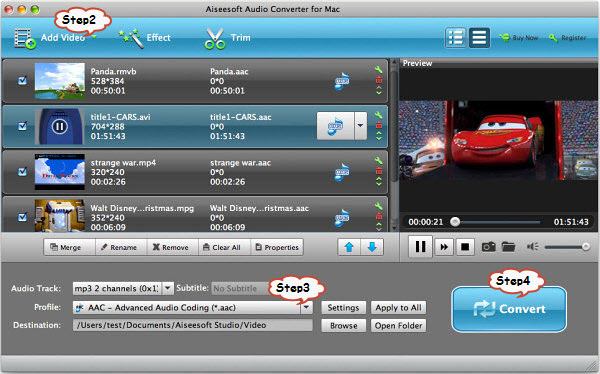
When you import a multitrack MIDI file, GarageBand creates a new Keyboard track for each track in the MIDI file. The total number of resulting tracks cannot exceed 32 tracks. You cannot add multitrack MIDI files to cells in Live Loops.
Import audio and MIDI files from your computer
On your computer, add the audio or MIDI files you want to import to the GarageBand File Sharing area in the Finder.
In GarageBand on your iPad, set the current song section to Automatic to import the entire audio or MIDI file; otherwise, only the portion of the file that fits the current song section is imported.
After importing the audio or MIDI file, you can make the song section longer, then resize the region so more of it plays.
Tap the Tracks View button to open Tracks view, then tap the Loop Browser button in the control bar.
A message appears asking if you want to move the audio or MIDI files to the GarageBand File Transfer folder.
Tap Move Files.
The files are moved to the GarageBand File Transfer folder.
To preview an audio file, tap it in the list. You can control the preview volume with the slider at the bottom of the list.
Drag an audio or MIDI file from the list to Tracks view. Align the left edge of the file with the bar or beat (on the ruler) where you want it to start playing.
A new region created from the audio or MIDI file is trimmed to the end of the current song section, unless the current song section is set to Automatic. You can make the song section longer or slow down the tempo, then resize the region so that more of it plays.
Import audio and MIDI files with the Files app
Set the current song section to Automatic to import the entire audio or MIDI file; otherwise, only the portion of the file that fits the current song section is imported.
After importing the file, you can make the song section longer, then resize the region so that more of it plays.
Tap the Tracks View button to open Tracks view, tap the Loop Browser button in the control bar, then tap Files.
Tap “Browse items from the Files app,” then locate and tap an audio or MIDI file to import it.
To preview an audio file, tap it in the list. You can control the preview volume with the slider at the bottom of the list.
Drag an audio or MIDI file from the list to Tracks view. Align the left edge of the file with the bar or beat (on the ruler) where you want it to start playing.
A new region created from the audio or MIDI file is trimmed to the end of the current song section, unless the current song section is set to Automatic. You can make the song section longer or slow down the tempo, then resize the region so that more of it plays.
Import audio and MIDI files using Slide Over
Set the current song section to Automatic to import the entire audio or MIDI file; otherwise, only the portion of the file that fits the current song section is imported.
After importing the file, you can make the song section longer, then resize the region so that more of it plays.
Swipe up twice from the bottom edge of the screen.
The Dock appears.
In the Dock, touch and hold the Files app, drag it towards the upper-right corner of the screen, then let go.
A Slide Over window opens.
Locate the audio or MIDI file you want to import. If the file is in iCloud Drive, tap the Download button to download it before importing.
Virtual dj 8 download video. Touch and hold the file, then drag it from the Slide Over window to Tracks view. Align the left edge of the file with the bar or beat (on the ruler) where you want it to start playing.
A new region created from the audio or MIDI file is trimmed to the end of the current song section, unless the current song section is set to Automatic. You can make the song section longer or slow down the tempo, then resize the region so that more of it plays.
Learn what’s new in GarageBand for iOS
Get free sound packs from the Sound Library, build grooves with the Beat Sequencer, share and store songs and audio files with the Files app, and more.
Featured topics
Use Drummer Loops in GarageBand for Mac
Quickly add drums to your song using Drummer Loops, a type of Apple Loop that you can customize to fit your song.
Learn how to use Drummer Loops in GarageBandWork with percussionists in GarageBand for Mac
Use Drummer to add dynamic percussion parts to your song, available in three percussion styles—Latin, Pop, or Songwriter.
Add percussion to your GarageBand song using DrummerIf you can't record audio after a macOS Mojave update
Using Garageband On Mac
After installing macOS Mojave on your Mac, you might not be able to record audio in Logic Pro X, MainStage, GarageBand, Final Cut Pro X, or third-party audio and video apps.
Learn what to do if you can't record audio after updating to macOS MojaveAbout GarageBand 6.0.5 compatibility in macOS
Movie Format Garageband Mac Openings
Learn about changes coming to macOS and how to update to GarageBand 10 for macOS.
Find out how to update to GarageBand 10 for macOSLearn more
Have a question? Ask everyone.
The members of our Apple Support Community can help answer your question. Or, if someone’s already asked, you can search for the best answer.
Ask about GarageBand for MacAsk about GarageBand for iOSTell us how we can help
How to download omnisphere 2 windows. Answer a few questions and we'll help you find a solution.
Get support