Izotope Rx 7 Connect
Sep 13, 2018 Learn how to use Music Rebalance in RX 7 for vocal source separation. Easily separate your favorite vocal lines in just a few clicks, so you can get back to the meat of your project, whether it. List of iZotope RX 7 Alternatives which are similar software to iZotope RX 7. You can compare these iZotope RX 7 alternatives and choose the best alternative as per your requirement.
| Plug-in Only |
|---|
Overview
The RX Connect plug-in sends a clip, or multiple clips, to the RX 7 standalone application for editing and repair. This gives you access to all of RX 7’s modules in one place, and provides the benefits of RX’s offline processing and visual interface. RX Connect is available from the AudioSuite menu in Pro Tools, or as an AU or VST plug-in from your host’s effects menu.
Controls
There are two modes for using RX Connect:
- SEND FOR REFERENCE: This is meant for analysis only. The clips are imported into RX 7 but cannot be sent back to your host.
Note about Reference Mode
This mode of RX Connect will not open RX 7 Audio Editor automatically. Opening the Audio Editor after using send for reference will reveal the file in the RX Audio Editor.
- SEND FOR REPAIR: Selected clips are sent to the RX 7 Audio Editor for repair, and you can send them back to your host from the RX Audio Editor.
More Information
- For more information on using RX Connect in different hosts, please refer to the following sections, or refer to the knowledgebase for a more detailed list.
Host Specific Instructions
The following sections outline host specific instructions for using RX Connect to Send audio to the RX Audio Editor and back to your host application:
Adobe Audition CC RX Connect Workflow
- Inside of Audition, select the Waveform view.
- Highlight the area of audio that requires editing.
- In the Effects menu, load the RX 7 Connect plug-in from VST (or VST3) > Restoration> iZotope, Inc. (If you do not see the RX 7 Connect plug-in, open the Audio Plug-in Manager and Scan for Plug-ins, then make sure RX 7 Connect is enabled).
- When the plug-in window opens, click Apply.
- RX 7 will automatically load. Perform your desired audio edit, then click “Send Back” to send the audio back to Adobe Audition. The Waiting for Connect message will appear.
- Re-load the RX 7 Connect plug-in from the Effects menu. It will now display a message “Press Apply to commit changes.” Click Apply to apply the audio edit from RX to your audio file in Adobe Audition.
Avid Media Composer RX Connect Workflow
When using Media Composer, there are two separate workflows for using RX Connect depending on whether you are operating in Master Clip mode or Timeline Mode.
Master Clip Workflow
- Open the AudioSuite Window from the Tools menu
- Drag the Master Clip that you wish to edit onto the AudioSuite Window
- Choose “iZotope RX 7 Connect” from the Plug-in Menu Selection
- Click the purple Activate Current Plug-in button
- Press the SEND button in Media Composer 7.0.x, or Optional in Media Composer 8.1.x to send the audio master clip over to RX
- When you have finished editing your audio in RX, click the “SEND BACK” button
- Back in the AudioSuite Window, press the OK button, and then Render Effect to commit changes
- A new Master clip will now be generated into the designated bin
Timeline Workflow
- Open the AudioSuite Window from the Tools menu
- Select a single audio track in the Timeline, and then choose “iZotope RX 7 Connect” from the Plug-in Menu Selection
- Click the Activate Current Plug-in button
- Press the SEND button in Media Composer to send the audio master clip over to RX.
- When you have finished editing your audio in RX, click “SEND BACK” button
- In the AudioSuite Window press the OK button, and then Render Effect to commit changes
Recommendations
When rendering RX Connect as an AudioSuite effect in Media Composer, the resulting audio will exist in a rendered effect container for the duration of that clip on the timeline. If the clip length is extended beyond those bounds, the rendered effect will become un-rendered, as indicated by a blue dot.
To avoid losing the audio in the rendered effect container, we recommend either:
- Achieve locked picture prior to the audio edit
- Extend the bounds of the clip prior to the audio edit, perform the audio edit with RX Connect, mixdown the clip to a new audio file, and then reduce the bounds back to the original size
- If you make extensive repairs inside of the RX Audio Editor, you can also save an .rxdoc of the file, which will preserve all your adjustments so you can modify them later if you need to.
Monitoring the output of RX Audio Editor
With some audio hardware systems, Media Composer will has control of your audio drivers so that you aren’t able to hear the output of RX.
However, we’ve built the RX Monitor tool to solve just this problem.
- Create a dedicated auxiliary audio track for monitoring RX
- Insert RX Monitor from the “Noise Reduction” or “Sound Field” menus.
- Now, go to the “Preferences” menu in the RX Audio Editor by clicking on the wrench icon in the top-right of the window.
- In the “Audio” tab, set your Driver type to be “RX Monitor.”
- Now you can hear the output of the RX Audio Editor through the audio output chain that Media Composer is using.
Avid Pro Tools RX Connect Workflow
- Choose the audio to be sent to the RX Audio Editor by selecting the audio clip(s) in the timeline that you want to edit, and opening RX Connect from the AudioSuite ‘Noise Reduction’ menu.
- If you just need to load a noise profile or analyze some audio, choose ‘Reference’ to send the audio one-way, but for the complete round-trip workflow click ‘Repair’ and then hit ‘Send’. You’ll see this opens the audio in the RX Audio Editor.
- With HDX systems, Pro Tools will have control of your audio drivers, so you aren’t able to hear the output of the RX Audio Editor. However, the RX Monitor tool is built to solve just this problem. In Pro Tools, create a dedicated aux track for monitoring RX, and insert RX 7 Monitor from the ‘Noise Reduction’ or ‘Sound Field’ menus,
- Then, go to the ‘Preferences’ menu in the RX Audio Editor by clicking on the wrench icon in the top-right of the window. In the ‘Audio’ tab, set your Driver type to be ‘RX Monitor’. Now we can hear the output of the RX Audio Editor through your Pro Tools output chain.
- After you’ve made the desired edits in RX, click ‘Send Back’ at the top of the window. Back at the RX Connect window inside of ProTools, click ‘Render’, and the repaired audio will be placed back into your session.
Tips
- Some engineers might choose to create duplicate playlists before making any repairs to their audio, but you can ‘undo’ these RX Connect changes just like any AudioSuite process.
- If you make extensive repairs inside of the RX Audio Editor, you can also save an .rxdoc of the file, which will preserve all your adjustments so you can modify them later if you need to.
Audiosuite modes:
When using Audiosuite plug-ins, there are various user definable input and output options, which affect how you may use RX Connect. These options are:

Input
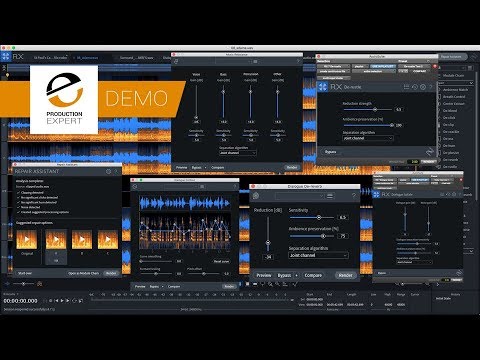
- Clip-by-clip: Recognizes individual clips in the timeline, as well as fades.
- Entire selection: Treats the entire selected area as one clip.
Modes
- Mono mode: Treats mono, dual mono and stereo clips, as well as multi-channel clips, all as discrete mono clips (e.g. a stereo clip will send as two separate mono files).
Mono mode note
Please note, this can result in large groups of audio clips being sent to RX, potentially exceeding the maximum file limit of 16.
- Multi-input mode Treats dual mono and stereo audio clips as one entity.
Output
- Overwrite files Destructive processing of the audio clip(s) in the session, overwriting the original file with the new file sent from RX.
- Create individual files: Nondestructive processing of the audio file(s) in the session, replacing them with the audio processed in RX. This mode preserves individual clips and fades/handles.
- Create continuous files: Nondestructive processing of the original audio file. Creates a new audio file with the audio sent back from RX, consolidated into one continuous clip.
More Information
Teamviewer 6 quicksupport mac. For the most up to date information on the expected behaviors when using the recommended configurations, please click here
Steinberg Cubase & Nuendo RX Connect Workflow
- In Cubase/Nuendo, select the audio clip you wish to apply changes to.
- Navigate to the Cubase/Nuendo “Audio” menu and select “Direct Offline Processing”
- In the Direct Offline Processing window, click the ‘+ Plug-in’ button and select RX 7 Connect from the menu that appears.
- After selecting RX 7 Connect from the “+ Plug-in” menu, press ‘Apply’ to send the file to RX. (The file will be automatically sent to RX if the “Auto Apply” option is enabled in Direct OFfline Processing)
- The RX Audio Editor application will automatically open with the file you sent loaded in a tab named “Cubase 1” or “Nuendo 1”.
- Make the desired changes to your file in the RX Audio Editor.
- When you are done making changes to the file, click the ‘Send back’ button in the RX file tab display to send the updated file back to Cubase/Nuendo.
- Click the “Apply” button in the Direct Offline Processing window to apply the changes to the file in the session.
Apply button missing?
If “Auto Apply” is enabled in the Direct Offline Processing window, the “Apply” button will not be available. Disable “Auto Apply” to access the “Apply” button.
Using RX as an External Audio Editor
Some hosts don’t support the use of RX Connect for round-trip editing, please refer to the instructions below for host specific workflows.
Adobe Premiere Pro CC with RX as an external audio editor
- Inside of Premiere, right-click on an audio clip in your timeline and select “Reveal in Finder” (OS X) or “Reveal in Explorer” (Windows).
- Open the resulting file in RX 7 Audio Editor.
- Perform necessary processing in the RX application
- When you have made the desired changes to your file, go to the RX File menu and select Overwrite Original File
Note
- If you have Adobe Audition installed as well, you can right-click on an audio clip in your timeline, and select “Edit Clip In Adobe Audition.” Then follow these steps for using RX Connect with Adobe Audition CC
Apple Final Cut Pro X with RX as an external audio editor
RX is a powerful audio editor that Apple Final Cut Pro X users can use to get better sounding audio in their video projects.
- Select the clip you want to edit in your Final Cut Pro project
- Hit Cmd-Shift-R to Reveal in Finder
- Open the revealed file in RX 7 Audio Editor and make any necessary edits.
- When you are done, in RX choose File>Overwrite Original File to automatically update the clip in your Final Cut Pro project, or File/Export to make a new file, and then import that edited file into Final Cut Pro
Apple Logic Pro X with RX as an external audio editor
RX is a powerful audio editor that Apple Logic Pro X users can use to get better sounding audio. To use RX with Logic, you must first set it up as an external audio editor.
How to set up RX as an external audio editor
- Open Logic Preferences and go to Advanced
- Under Additional options, enable the “Audio” check box.
- In Preferences, click the “Audio” tab and select the “Audio File Editor” tab.
- Under Audio File Editor, click on the External Sample Editor to select RX 7 from your applications folder
Workflow
- Select the clip you wish to edit in your timeline
- Click Edit > “Open in iZotope RX 7 Audio Editor”, [Shift+W]
- The file will open in RX 7. Once you’ve completed your edits, in RX 7 click File > Overwrite Original File
- Close the tab, navigate back to Logic Pro X and wait for the waveform to update
Download iZotope RX 7 Audio Editor Advanced 7.01 free latest version offline setup for Windows 32-bit and 64-bit. iZotope RX 7 Audio Editor Advanced 7.01 is a very powerful audio restoration software with a variety of powerful features to enhance the audio and provides better technological qualities.
iZotope RX 7 Audio Editor Advanced 7.01 Overview
A powerful audio restoration application with a variety of powerful tools to fix maximum audio problems. It is a professional environment with a complex solution that produces accurate results and delivers the highest sound quality. This powerful application provides a complete set of tools for removing any imperfections from the computer. Clean audio spots in seconds, detect noise, clipping, clicks and many other powerful features. Rebalance music and identify the bass, vocals, and other instruments.
The latest version is a bit more complex than the previous versions but it delivers more power to the users. Moreover, it comes with best signal processing features with a clean and professional solution for delivering clear sound. Dialogue De-reverb and Dialogue Contour provides better performance and improved post-production features. The users can easily reduce and remove the unnecessary reverb from the dialog clips. Numerous powerful modules enhance the workflow and make it a reliable solution for music enthusiasts.
Features of iZotope RX 7 Audio Editor Advanced 7.01
- Powerful audio restoration application
- Provides different modules to process audio
- A complex solution for fix all the audio issues
- Modern looking environment to clean audio
- Supports rebalancing the music
- Intelligent music repairing tool
- Audio spot cleaning with automated tools
- Detects the clipping, noise, clicks and more
- Identifies the bass, vocals, percussion, and bass etc.
- Dialogue Contour and Dialogue De-reverb
- Reshape the intonation of the dialogues
- Best audio post-production features
- Remove any unnecessary reverb
- Machine learning and intelligence
- Instant glitch repair and polishing audio
- Make the music clearer and rumble removal
- Real-time dialogue restoration features
- Voice denoise and vocal correction features
- Breath control and de-bleed module
- Remove audio leakage from the headphone problem
- Remove any distracting background audio
- Treat problems easily i.e. vinyl dust and mouth noise
- Fix any hiss and other distracting sounds
- Spectral repair and much more to explore
Technical Details of iZotope RX 7 Audio Editor Advanced 7.01
- Software Name; iZotope RX 7 Audio Editor Advanced 7.01
- Software File Name: iZotope.RX.7.Audio.Editor.Advanced.v7.01-R2R.zip
- File Size: 1 GB
- Developer: iZotope
System Requirements for iZotope RX 7 Audio Editor Advanced 7.01
- Operating System: Windows 10/8/7
- Free Hard Disk Space: 5 GB of minimum free HDD
- Installed Memory: 2 GB of minimum RAM
- Processor: Intel Core 2 Duo or higher
Izotope Rx 7 Connect To Wifi
iZotope RX 7 Audio Editor Advanced 7.01 Free Download
Izotope Rx 5
Clicking the below button will start downloading the latest version offline setup of iZotope RX 7 Audio Editor Advanced 7.01 for Windows x64 architecture. You can also download iZotope Iris 2.02c