How To Trim A Track On Garageband Ipad
In iOS 11, the My Songs browser in GarageBand works together with the Files app to keep your songs up to date across all your iOS devices. To browse your songs when you have a song open:
To get a list of tracks, tap the Tracks View button. Tap the Loop Browser button in the control bar, then tap Music. You can search for songs by name, or browse by album, artist, genre, or playlist. To preview a song, tap it in the list. You can control the preview volume with the slider at the bottom of the list. Sep 04, 2019 Each Region displays at the top of your GarageBand screen in the Tracks area as a rounded rectangle. And as you have probably guessed, Regions can be manipulated. This tutorial walks you through how to work with Regions in GarageBand. Fine-tune your music with Visual EQ in GarageBand for iPad. With a project loaded up in GarageBand, select the track you want to EQ. This is an overall boost or cut for the track, and is. Tap the Input Monitoring button in the header of each Audio Recorder or Amp track you want to record. Touch and hold the icon of a track you want to reorder. The track lifts up slightly to indicate that it can be moved. Drag the lifted track up or down to reorder it. Using irig with garageband ipad. To record a track in GarageBand, follow these steps: 1. Open GarageBand and create a new song. You can create a new song in one of two ways:. If this is the first time you’ve launched GarageBand or no song was open when you quit GarageBand, a “Welcome to GarageBand” dialog box appears. Sep 29, 2016 This is a tutorial showing you how to cut music on GarageBand. You want to loop beats or create a remix. It's easy to do this using GarageBand.
- On your iPhone, tap , then tap My Songs.
- On your iPad, tap My Songs.
Browse songs
To browse locations where you've stored songs, tap Browse in the My Songs browser—you might have to tap more than once. In the Browse menu, tap a location to open it in the browser. Locations can include your device and iCloud Drive.
You can also browse your songs by doing any of the following:
- To see songs you’ve opened recently, tap Recents.
- To look for a specific song, tap in the Search field at the top of the window, then enter all or part of the name of the song.
- To sort songs by different criteria, tap Name, Date, Size, or Tag.
- To view the documents as thumbails or a list, tap .
- To see the documents that share a tag, tap a tag in the Browse menu.
Organize your songs with folders and tags
You can keep your songs organized by creating folders and storing songs in them. To create a folder:
How To Trim A Track On Garageband Ipad 3
- Tap Browse in the My Songs browser then tap a location.
- Swipe down, then tap .
- Name the new folder, then tap Done.
- To create a new song in that folder, open the folder, then tap Create Document. GarageBand automatically saves the song in that location until you move it.
You can also use tags to organize your songs and audio files. Tags make it easy to quickly find the song or other file you need.
Tag a song
- Tap Select, then tap the document thumbnail so a checkmark appears on it.
- Tap Share on your iPad, or tap on your iPhone, then tap .
- You can select an existing tag, or create your own. To create your own tag:
- Tap Add New Tag.
- Enter a name for the tag and select a color.
- Tap Add Tag. You can tag documents with the new tag, and the tag also appears in the Browse menu.
Manage tags
- Tap Browse to open the Browse menu, then tap Edit.
- Tap the name of an existing tag.
- Then enter the name of your new tag.
- Tap Done.
Manage songs
You can share, move, copy, and delete songs in the My Songs browser or the Files app. Tap Select, tap the document thumbnail so a checkmark appears on it, then tap the option you want at the bottom of the screen.
- To share a song, tap Share on your iPad, or tap on your iPhone, then choose how you want to share the song.
- To copy or move the song to another folder or location, tap Move on your iPad, or tap on your iPhone, select the new location, then tap Copy or Move. If you’re copying songs between locations from iCloud Drive to your device, a copy of the song remains in the original location.
- To delete a song, tap Delete on your iPad, or on your iPhone.
Work with audio files
If you want to use audio files in GarageBand for iOS 2.3, use iTunes File Sharing on your Mac or PC to add them to your iOS device. Then, access the files from the GarageBand File Transfer folder on your iOS device.
To add audio files to your device using iTunes File Transfer:
- Open iTunes on your Mac or PC.
- Connect your iPad or iPhone to your computer using the USB cable that came with your device.
- Click your device in iTunes. Get help if you can't find it.
- In the left sidebar, click File Sharing.
- Select GarageBand, then drag files from a folder or window onto the Documents list to copy them to your device.
If you’re upgrading to GarageBand for iOS 2.3 and have existing audio files on your device, GarageBand automatically moves the files to the GarageBand File Transfer folder after upgrading.
Add audio files to your song
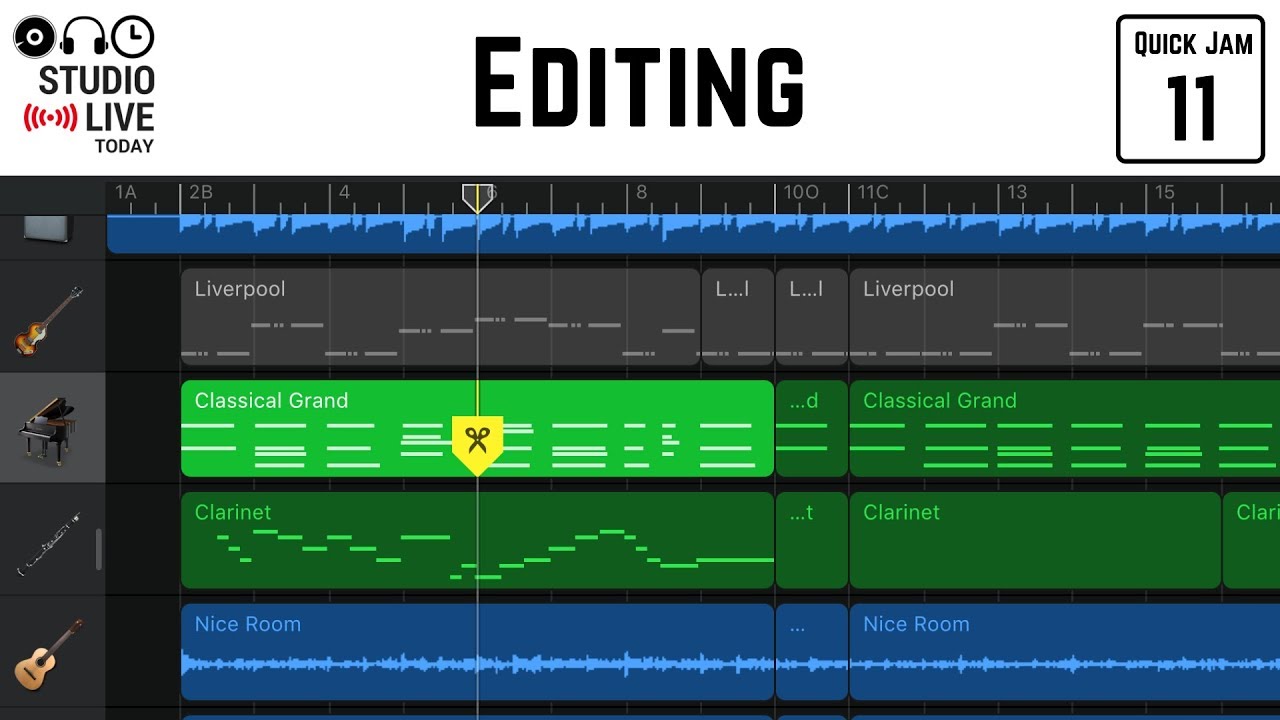
After you've added the audio file to the GarageBand File Transfer folder, you can them add the audio file to your song.
- Open GarageBand on your iOS device, and open the song you want to add an audio file to.
- If necessary, tap to open the song in Tracks view.
- Tap to open the Loops browser. If a dialog appears asking if you want the files moved to the GarageBand File Transfer, tap Move Files.
- Tap Audio Files, then drag the file to the Tracks area in GarageBand.
Add audio files from a third-party cloud service
If you want to add audio files saved in a third-party cloud service or another location, copy them to the GarageBand File Transfer folder using the Files app.
- Open Files app, then tap Browse.
- In the Browse menu, tap the location where the file is stored, then locate the file.
- Tap Select, then tap the file so a checkmark appears on the file.
- Tap Move, tap On My [device], then tap the GarageBand folder.
- Tap the GarageBand File Transfer folder, then tap Copy. You can now add the file to your song using the Loops browser in GarageBand.
Learn more
- Learn more about using third-party cloud services with GarageBand for iOS.
The track is the basic building block of a song; each song is made up of one or more tracks. In GarageBand, you can record only one track at a time so that you can adjust and mix separate elements. For example, when you begin laying tracks, you can record everyone in your band playing a song together or record yourself playing the piano and singing at the same time. If you do, however, you can’t adjust only the drums or only the vocals later in the mixing stage. If you want to adjust, say, the guitar or the vocals separately from the rest of the song, you have to record each part individually — on a separate track.
To record a track in GarageBand, follow these steps:
1. Open GarageBand and create a new song.
You can create a new song in one of two ways:
• If this is the first time you’ve launched GarageBand or no song was open when you quit GarageBand, a “Welcome to GarageBand” dialog box appears. Click the Create New Song button, and that’s what will happen — a new song window appears.
• If a song opened when you launched GarageBand, you can create a new song by choosing File –> New.
2. When you see the standard OS X Save As dialog box appear, as shown in Figure 1, give your song a name and tell GarageBand where to save the file.
Figure 1: GarageBand’s Save As dialog box offers adjustable settings.
You can also set some basic settings for the song. The settings that are shown in Figure 1 are the default and the most common settings for a song. Of course, you can change these settings for any song using the menus and slider, as follows:
• Tempo: Use this slider to adjust the tempo.
• Time: The pop-up menu lets you adjust the time signature. The adjacent bpm box indicates the beats per minute as selected with the Tempo slider. (If you type a new number in the box, the Tempo slider will move by the appropriate amount.)
• Key: Use this pop-up menu to adjust the key.
It’s probably a good idea to leave the Tempo, Time, and Key settings alone if you don’t know what they mean, at least for now. You can always change them later if you like.
How To Use Garageband On Mac
After you save the file, you see the timeline, where your new song is just waiting for you to put something on its tracks.
3. Create a track by choosing Track –> New Track, by pressing Command-W, or by clicking the New Track button on-screen.
How To Trim A Track On Garageband Ipad Pro
Whichever you choose, the New Track dialog box appears.
4. Click the name of the type of track that you want to create (at the top of the window): Real Instrument or Software Instrument.
GarageBand offers three different kinds of tracks: Real instrument tracks, software instrument tracks, and one master track per song. You can have as many real and software instrument tracks as your hardware can handle, but each song has but a single master track.
When you’re laying down tracks, real and software instrument tracks are the ones that you need to focus on. The master track comes into play in the mastering stage.
Here’s how to choose the right type of track for the instrument that you want to record:
• Real instrument tracks: If you connect an instrument — an electric guitar, electronic piano, synthesizer, or any other electronic instrument or a microphone — directly to your Mac when you record, this device requires a real instrument track in GarageBand. Vocals are also considered real instruments in GarageBand, so you record them on real instrument tracks. There is one exception — a MIDI keyboard.
• Software instrument tracks: If you connect a MIDI keyboard to your Mac, you use a software instrument track. This is also the type of track to use if you want to record a track using GarageBand’s built-in software instruments.
After you select the type of track that you want to record, a set of related options appears in the left. At this point, recording a real instrument track becomes a little different from recording a software instrument track.
How To Trim A Track On Garageband Ipad Pro
After you record a track, the “region” you just recorded appears on that track in the timeline in its proper color — real instruments are blue, and software instruments are green. The tracks even glow their proper color when you select them. Loops and real audio regions in the timeline are also colored this way. You’ll have it memorized in no time; blue tracks are real instrument tracks, while green tracks are software instrument tracks.