Allow Access Teamviewer Mac
Oct 12, 2018 TeamViewer is a handy program to remotely control any computer running Windows, MacOS, or Linux. How to access Microsoft Remote Desktop. Oct 12, 2018 TeamViewer is a handy program to remotely control any computer running Windows, MacOS, or Linux. How to access Microsoft Remote Desktop on your Mac. How to remotely access any PC using.
TeamViewer is a powerful and incredibly useful application which allows you to remotely access and control any computer connected to the internet, Mac or Windows. The app is 100% free for personal, non-commercial purposes and compared to its competitors, I found it packed full of groovy features making it my new defacto standard for “family tech support” needs… With that said, let’s take a closer look at all the features as well as a few screenshots detailing what I like about it.
How to Set Up Unattended Access Step One Install and open TeamViewer on the remote device. Unattended remote access allows you to quickly and instantly set up a remote access session with devices located anywhere in the world without a connection partner on the other end. You can set up unattended access in four easy steps. Deselect the checkbox to turn off access for that app. If you turn off access for an app, you’re asked to turn it on again the next time that app tries to use your camera. If you allow third-party apps or websites to use your camera, any information they collect is governed by their terms and privacy policies. Either select, All Users, which means any other device on your network, or Mac you own, can access and connect, or click the Add button(+), which gives you the ability to select who can have remote access and/or control. If you are using a VPN or VNC viewer and want to access your Mac remotely, you will need to setup a password first. Mar 21, 2014 Jesus Vigo walks through the steps of connecting remotely to OS X and iOS with TeamViewer. How to connect remotely to OS X and iOS with TeamViewer. There are remote access applications that. We have compiled the following resources to help our customers with step-by-step instructions on how to reset remote access TeamViewer passwords: Unattended Access and Security Tips Introduction. This article explains how to setup Unattended Access and to ensure the security of.
Main Screen
TeamViewer has a very clean interface without any unneeded features on display. From the main screen, you can do the two most basic features: either send your ID and Password to another person to let them gain remote access to your computer, or input another person’s ID and password so you can begin controlling their computer.
You can also create a TeamViewer username and password which allows you to control your PC’s (work or home pc) remotely with a click of a button. You can see this from the lower right side of the main screen called Computers & Contacts. I’ll detail this in later groovyPosts for you.
The lower left has a small traffic-light style indicator letting you know whether you are using a secure connection. The light turns yellow when someone is attempting to connect and is inputting the password.
From the main screen you can also access some of TeamViewer’s other features, such as the Meeting tab, the available extras, and you can even setup unattended access to control your computer while you’re away from home at any given time.
Remote Access
Above is a screenshot of TeamViewer being used to control another PC with TeamViewer installed. One nice thing about TeamViewer is it acts as a proxy to connect both sides of the connection. This way, no firewall rules need to be updated to allow the connections to be opened.
TeamViewer also automatically optimizes the quality of the screen sharing based on the connection quality on both ends. Testing it out with a friend who had a very very slow internet connection, TeamViewer performed flawlessly!
File Transfer
If your remote controlling someone’s PC with TeamViewer or if you just need to drop them a file, TeamViewer allows you to copy files from one machine to another easily. Here’s what File Transfer looks like on the remote computer once a file transfer is initiated. A log file will appear to inform the user a file is being transferred.
…and here’s what it looks like on the local computer initiating the transfer (a full file browser UI + log). Notice the Interface is very compact and simple to use. You can copy, move and delete files including creating folders if needed as well.
Recorded Sessions
Right next to the File Transfer option on the top menu of the local computer is the Extras button. From here you can access additional features, such as VPN, Taking a Screenshot, Performing a Remote Update and more. The feature which impressed me the most however, is the ability to record sessions.
After recording a session, you can save it in a TeamViewer specific format, which allows you to view it as long as you have TeamViewer installed. /ilio-fire-water-v1-1-for-omnisphere-2-1.html. Luckily, you have the ability to convert your video to any traditional video format, as well as choosing an output resolution.
Both the recorded and exported videos look very good, with little difference from the original and with a fairly acceptable frame rate.
Other Features
As we mentioned, TeamViewer packs a whole bunch of features, but since we won’t have time to cover all of them, here is a list of some other features which TeamViewer stands out with:
- Instead of installing TeamViewer, once you download the installation file (exe/tar.gz) you can choose the “Run” option, which runs TeamViewer as a portable application – great for single time use on remote computers.
- Built in VoIP functionality, chat, conference calls, and the option to add video via a webcam on any meeting or remote access session.
- “Switch sides with partner” option, which can be triggered from the local computer – where the local computer instantly becomes the remote one and vice versa.
- “Actions” menu – allows performing more advanced Windows actions, such as rebooting in Safe Mode, pressing Ctrl+Alt+Del, pressing Windows+L and so on.
- You can register a free account in order to keep a list of different computers and contacts which can be accessed instantly after authorization
- You can set a predefined password – useful when setting up unattended access or if you often need to use your computer remotely.
- You have the ability to get past the Windows Logon screen once a user connects to the computer remotely (requires a password and needs to be additionally configured).
- You can send invites to friends for TeamViewer meetings and remote access sessions via E-Mail with the pre-made E-Mail form.
- TeamViewer is also available for Mac OSX, Linux and Mobile Devices like Android Tablets and Phones, as well as the iPad and iPhone. Groovy!
Allow Access Teamviewer Mac Download
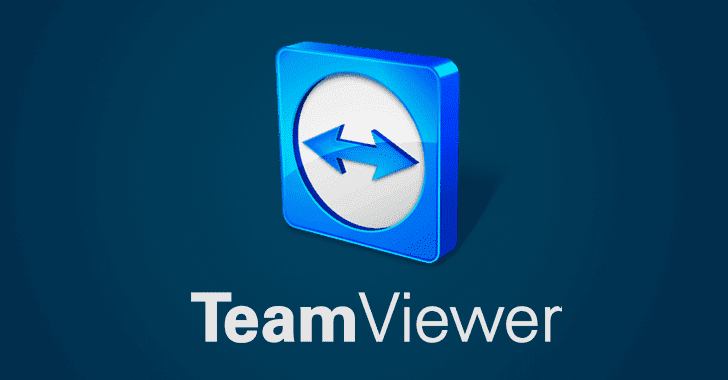
Conclusion
Keeping in mind it is free, it has a friendly UI, and it packs so many useful features, TeamViewer is definitely a must-try for any tech geeks or for anyone who uses remote access daily.
TeamViewer for Mac
Establish incoming and outgoing remote desktop and computer-to-computer connections for real-time support or access to files, networks and programs. Collaborate online, participate in meetings, chat with other people or groups, and make video calls in one-click. After downloading and installing this software, you’ll have your first session up and running within seconds.
Check out additional TeamViewer remote desktop support and collaboration downloads
Immediate assistance:
TeamViewer QuickSupport
Optimized for instant remote desktop support, this small customer module does not require installation or administrator rights — simply download, double click, and give the provided ID and password to your supporter.
Join a meeting:
TeamViewer QuickJoin
Easily join meetings or presentations and collaborate online with this customer module. It requires no installation or administrator rights — just download, double click, and enter the session data given to you by your meeting organizer. /change-mac-address-windows-10-teamviewer.html.
Unattended access:
TeamViewer Host
TeamViewer Host is used for 24/7 access to remote computers, which makes it an ideal solution for uses such as remote monitoring, server maintenance, or connecting to a PC or Mac in the office or at home. Install TeamViewer Host on an unlimited number of computers and devices. As a licensed user, you have access to them all!
Teamviewer Host Mac
Previous versions:
Teamviewer Mac Allow Control
Using an older version? You’ll miss out on the newest enhancements that TeamViewer has to offer. Great news though! Now with Version 14, you can upgrade to receive the latest TeamViewer functionalities!
Teamviewer Can't Control Mac
Upgrade Now
Contact A Sales Specialist